Aliasing MAC Addresses with Wireshark
I love Wireshark, but one thing is for sure: tracking 802.11 conversations with my human brain is difficult. Coloring rules help, but I find it very difficult to remember which MAC address is which wireless station.
1. Find the transmitter, receiver, source, or destination frame in the Packet Details pane, and right-click it.
2. Select Copy > Value to copy out the MAC.
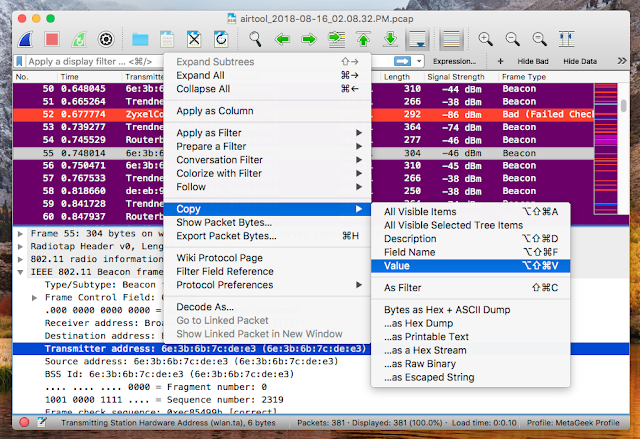
3. Paste into the terminal with command + v.
Fortunately, Wireshark has the ability to alias IP and MAC addresses! These are defined in the "ethers" file. You should be able to do nearly the same thing on Windows, but here's how to do it on macOS.
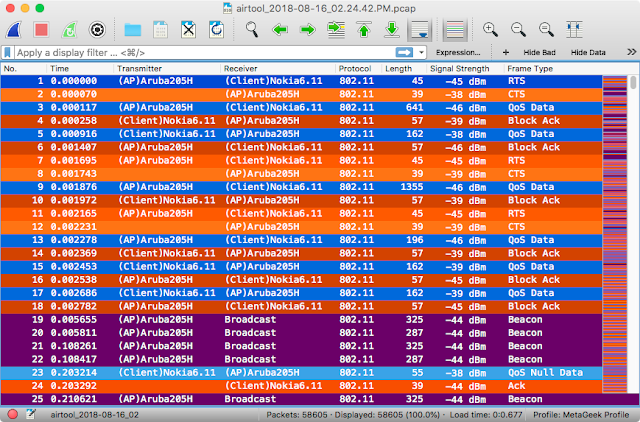
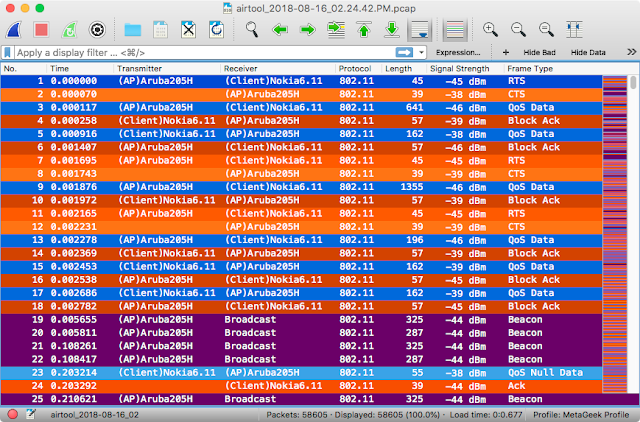
1. Open a terminal, and run:
nano ~/Users/your_username/.config/wireshark/ethers
2. Define the MAC address and the desired alias in the file. Separate the MAC and alias with any number of spaces. Aliases themselves can't contain spaces.
Tip: I like to lead with either (AP) or (Client) so I can immediately tell which side is talking.
ab:cd:ef:12:34:56 (AP)Aruba205H
12:34:56:ab:cd:ef (Client)Nokia6.1
ab:12:ef:cd:34:56 (Client)MacBookPro
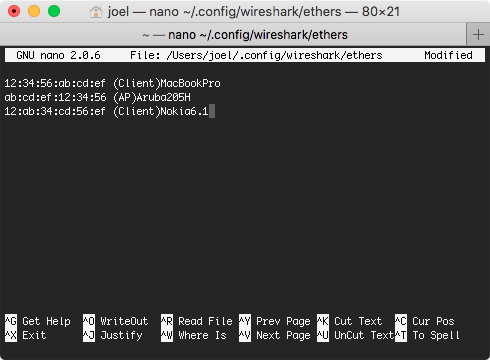
Tip: I like to lead with either (AP) or (Client) so I can immediately tell which side is talking.
3. Save the file by pressing Ctrl+X, then Y for yes, then Enter.
4. Restart Wireshark, and now friendly, readable aliases will appear in place of MAC addresses.
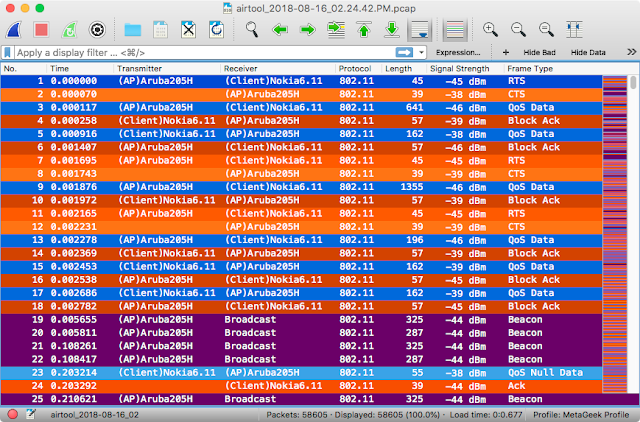
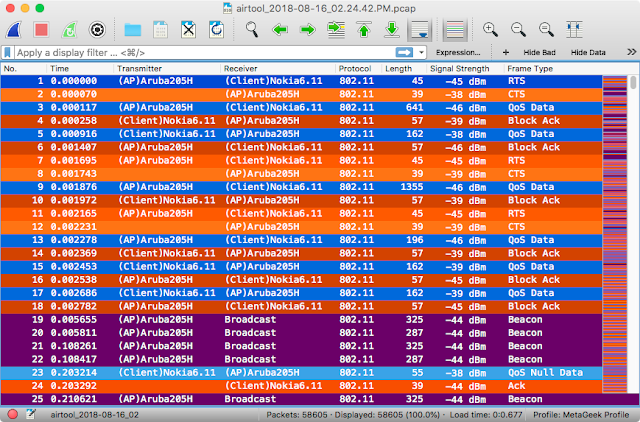
Appending the 'ethers' File
You can quickly add new MAC addresses to your file with cat.
1. In the terminal, run this line:
cat >> /Users/your_username/.config/wireshark/ethers
Warning: Don't use just one ">", if you do, cat will overwrite the entire file, so don't mess that up.
2. Press Enter, which will start a new line. Add any new hosts, line by line.
ab:cd:ef:12:34:56 (AP)Aruba205H
12:34:56:ab:cd:ef (Client)Nokia6.1
ab:12:ef:cd:34:56 (Client)MacBookPro
12:34:56:ab:cd:ef (Client)Nokia6.1
ab:12:ef:cd:34:56 (Client)MacBookPro
3. Press ctrl + d to write the additions to the file.
Copying MAC Addresses from Wireshark
It's fast and easy to copy MAC addresses out of Wireshark, and you can paste them into the terminal.1. Find the transmitter, receiver, source, or destination frame in the Packet Details pane, and right-click it.
2. Select Copy > Value to copy out the MAC.
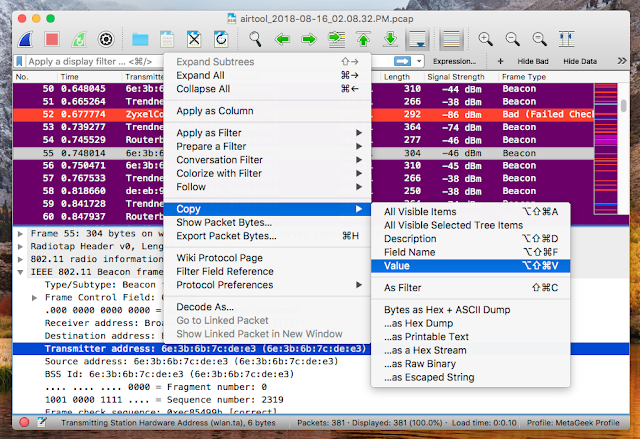
3. Paste into the terminal with command + v.
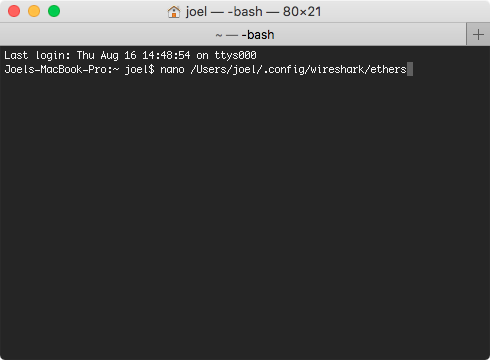
Comments
Post a Comment